タスクマネージャーを見ても激重原因が分からないパソコンを50倍速に改善した激重PC改善法
公開日:
:
パソコン関連
こんにちは、ヒロです。
使い始めた当初はサクサク動いていたパソコン。
使い続けていくと非常に重くなる現象は、パソコンを使っている人なら
必ず味わって嫌な思いをしたことがあるはずです。
そして、改善しようとインターネットで色々調べて実践してみても
自分のケースに当てはまらなかったりすることも多いはず。
今回私が解説する方法は、パソコンの物理的な損傷が原因でない限り
ほぼ確実にパソコンが重くなる原因を突き止められる方法になります。
(ただし、原因が分かった時にその原因が自分が使いたいソフトウェアが
原因の場合は、PCの快適さと使いたいソフトを天秤にかける必要がある)
原因特定までに多少時間がかかる事もあります。しかし、どの常駐ソフトが
原因か確実につかめるため、その常駐ソフトを外すという選択が可能であれば
劇的にパソコンのパフォーマンスを上げることが出来ます。
また、タスクマネージャーでCPUもメモリも余裕あるのに激重の時も改善する可能性あり。
ちなみに私は、ある常駐ソフトが原因で会社のパソコンの起動に4~50分かかるという
非常にやってられない状況に陥りました。(ある日急に。。。)
しかも起動した後もある程度快適な時と激重な時を繰り返すイライラな状況
仕事になんかなりません。
しかし、この方法である常駐ソフト(人によって異なる)を切り離したところ
パソコンの起動まで約1分強しかかからない状態にまで改善しました。
あなたも原因を掴んでよくわからない常駐ソフトは切り離して快適パソコン生活を
送りましょう。
※これ以降パソコンの事をPCを表記します。
Contents
前準備。PCが起動はしているが操作が重くて困難、あるいは、今から起動して作業する場合。(起動に時間がかからない場合は、普通に起動する選択もあり)
セーフモードを立上げよう
PCを起動する際にキーボード上にあるのF8キーを押しながら起動すれば、セーフモード選択画面になるのでそのメニューから立ち上げてください。
そもそもセーフモードすらPCが立ちあがらない場合
F8を押しながらPCを起動してセーフモードを選択する際に、「セーフモードとコマンドプロンプト」という
メニューがあると思います。
そちらで起動してみましょう。
このような画面が出てくると思うので
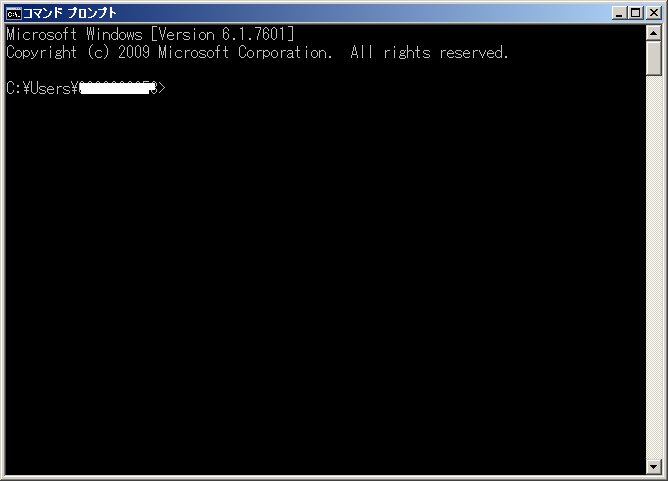
ここでmsconfigと打ち込んでも今後の作業は可能です。
これすら立ち上がらない場合は、、、ハードウェア、つまりパソコンの中身の
何かが壊れてる可能性大です。
OSの再インストールをするか、修理依頼を出すか、ハードディスクの交換などを
行うかする必要があります。
msconfigを立上げよう

「msconfig」の立上げ方ですが、タスクマネージャーのメニューの中の「ファイル」⇒「新しいタスクの実行」をクリックし、
テキストボックスの中に「msconfig」と入力して実行すれば、立ち上がります。
※ほかにも方法はありますが、タスクマネージャーが開いていれば、この方法が早いはず。
MSCONFIGが立ち上がると「システム構成」というものが立ち上がります。
全般のTABの中の「診断スタートアップ」を選択
その後「適用」ボタンを押して「OK」で閉じれば、
「システム構成の変更を有効にするには、再起動が必要な場合があります。再起動の
前に、開いているファイルをすべて保存し、すべてのプログラムを閉じてください。」
という、メッセージが出てくるので保存してないファイル等あった場合は、保存して
ファイルを閉じて再起動をクリックしてPCの再起動をしましょう。
(基本的なサービスしか使えないため、ネットワークにはつながらないです))
とりあえず現在PCが起動していて何とか操作できる場合
どこに原因を調べようにもそもそもパソコンが1つの操作毎に固まるぐらいあまりにも重すぎるととてもじゃありませんが原因解析すらできません。その場合は、「PCが起動はしているが操作が重くて困難、あるいは、今から起動して作業する場合。」も
上の方に纏めているのでそちらを参照してください。
かなり重いけど、まあ一応動くよ。という方は、そのままどうぞ。
タスクマネージャーを立ち上げて重いプロセスがないか確認

当たり前と言ったら当たり前かもしれませんが、まずは、タスクマネージャーを実行し
重いプロセスがないかどうか確認しましょう。
タスクマネージャの起動の仕方は、タスクバーの上で右クリックして出てくるメニューの中の「タスクマネージャーの起動」から起動するか、「Ctrl」「Alt」「Delete」を同時に押した時に出てくる「タスクマネージャーの起動」から起動するかがお勧めです。
明らかにメモリやCPUの負荷が高いプロセスがある場合
タスクマネージャーを起動したらこのような画面が出てくると思います。この画面のプロセスタブを押すとどのプロセスがどれぐらい重いかがよくわかります。
この時例えばCPU使用率100%に近い状態とか、物理メモリ100%に近い状態とかなっていたら
原因は見つけやすいかもしれません。
例えば、物理メモリが100%近く使っていた場合、上部のメモリをクリックすると、メモリを使用してる順に並びます。
今回の場合は、OUTLOOK.EXEが一番メモリを使ってる状態です(PC激重の時はもっとメモリを使用していますが。。。)。
この場合は、わかりやすく、OUTLOOKを落とせば、PCは軽くなるかもしれないです。
軽くなる場合は、OUTLOOKが原因なのでメールを見るとき以外は、OUTLOOKを開かないようにするなど、
対応する必要があるかもしれません。
しかし、実際、このブログに来た方は、そんな簡単な事で嵌ってる人じゃないと思います。
もう少し、掘り下げると。。。

タスクマネージャーの「全ユーザーのプロセスを表示する」をクリックすると、
自分が開いてるソフト以外のシステムで使っているようなプロセスも表示されるようになります。
この状態で一番メモリを使用しているのは、svchost.exeというプロセスが
一番メモリの負荷が重い事が分かりました。
svchost.exeというプロセスは、システムがいくつかのプロセスを組み込んで実行しているプロセスのような
ものです。
これを見るだけでは、何がPCを重くしてる原因かはわかりません。
今回のように180MBぐらいの使用量なら大したことありませんが、
数百MB~数GBのメモリを使用してるようだと、この中で使用している
プロセスを探し出して原因を特定する必要があります。
また、svchost.exeで激重の場合もありますが、メモリもCPUも重くないのに
PCは激重という事があります。多くの場合が、実は、この状態で
みんな頭を抱えているかもしれません。
svchost.exeが原因でPCが激重の場合も、負荷が重いプロセスが見つからない場合も、
原因を掴む方法は変わらないのでこの後、一緒に解説していきたいと思います。
負荷の重いプロセスが見つからない場合

タスクマネージャーを起動したらこのような画面が出てくると思います。
この画面のプロセスタブを押すとどのプロセスがどれぐらい重いかがよくわかります。
この時例えばCPU使用率100%に近い状態とか、物理メモリ100%に近い状態とかなっていたら
原因は見つけやすいかもしれませんが、そうでない場合も非常に多いです。
知らない人も多いかもしれませんが、windowsには、「MSCONFIG」という、
PCトラブル時に解析をする手段が用意されています。
「なんでこのPCはこんなに激重なんだ!」
と思って頭を抱えた方も「msconfig」を使った方法でPCの激重状態からさよならしましょう。
msconfigを立上げよう
「msconfig」の立上げ方ですが、タスクマネージャーのメニューの中の「ファイル」⇒「新しいタスクの実行」をクリックし、テキストボックスの中に「msconfig」と入力して実行すれば、立ち上がります。
※ほかにも方法はありますが、タスクマネージャーが開いていれば、この方法が早いはず。
MSCONFIGが立ち上がると「システム構成」というものが立ち上がります。

全般のTABの中の「診断スタートアップ」を選択
その後「適用」ボタンを押して「OK」で閉じれば、
「システム構成の変更を有効にするには、再起動が必要な場合があります。再起動の
前に、開いているファイルをすべて保存し、すべてのプログラムを閉じてください。」
という、メッセージが出てくるので保存してないファイル等あった場合は、保存して
ファイルを閉じて再起動をクリックしてPCの再起動をしましょう。

(基本的なサービスしか使えないため、ネットワークにはつながらないです))
診断スタートアップを選択したにもかかわらずPCの起動にやけに時間がかったりPCが激重の場合
診断スタートアップを選択したにも関わらず、PCが激重の場合もあるかもしれません。診断スタートアップは、Windowsが動作する最低限のサービスだけで動かすモードになります。
これでPCの激重状態が治らない場合は、
①HW(主にハードディスク?)の損傷により、システムの大半が損傷を受けている。
②HWの故障等の不具合で認識するのに時間がかかったり、認識できないHWがある。
③HWの損傷はないが、何らかの原因でシステムの大半が損傷を受けている。
④診断スタートアップの設定がうまくいっていない。
などが考えられます。
その中で①②のようにHWが関係している場合は、流石にこの方法は使えません。
①②の場合は、パーツを交換する必要があったり、修理の必要性があります。
③の場合は、システム(OS)の再インストールが必要になります。
多くの場合は④だと思いますので、そのままPC立ち上げて
もう一度msconfigを立ち上げて診断スタートアップになっているかを確認し、
なってなければ、再度診断スタートアップでPCを立上げ治しましょう。
診断スタートアップで問題なく立ち上がっているのに
起動に異状に時間がかかったり、PCが激重の場合は、①②③のいずれかの
原因の可能性が高いです。
修理を検討しましょう。
PCの起動に時間がかからず、激重状態も解消された場合
診断スタートアップで起動して激重状態が改善されない場合は、HWの可能性が高いので改善の見込みは限りなく低いです。
大体の場合は、このケースに当てはまると思います。
ここまで来たら、カットアンドトライでどのプロセスが原因で
激重状態になっているかを確認していきましょう。
PCが起動したらMSCONFIGを再度立ち上げる
※msconfigを立上げ方(復習)「msconfig」の立上げ方ですが、タスクマネージャーのメニューの中の「ファイル」⇒「新しいタスクの実行」をクリックし、
テキストボックスの中に「msconfig」と入力して実行すれば、立ち上がります。
msconfigを立ち上げたら
サービスのタブをクリックします。
すると、ほぼ、あるいはすべてのサービスにチェックがついてない状態に
なっていると思います。
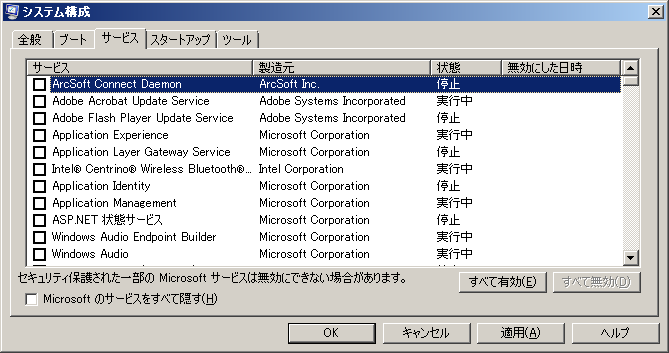
ここのどこかにチェックを入れて再起動を行えば、あるサービスにチェックを入れて
再起動したときにPCの起動が異状に遅かったり、PCが激重の状態が再現すれば、
そのサービスが悪さをしているとわかるのでそのサービスを外して、
PCを使用するようにするか、そのサービスを使用しているソフトをアンインストールする事により
PCの不具合は、劇的に改善します。
もちろん原因となるサービスを個人や所属している会社の都合上外せない場合があるかもしれません。
その場合は、OSの再インストール、会社内の担当者へ相談などを行う必要があると思います。
実際の検証の仕方
実際に1つのサービスにチェックを入れて再起動して、問題なければ、次のサービスにチェックを入れて再起動をして。。。と繰り返せば、確実に原因にたどり着くことが出来ますが、
サービスの数は、非常に多いので非常に効率が悪いです。
ある程度、目星がついているなら、個別で攻めるのもありですが、
全く目星がついてない場合は、いっそのこと全体の半分のサービスに
一気にチェックをつけてしまいましょう。
その際、製造元で並び替えてから実行する事をお勧めします。
理由は、製造元が同じであれば、連続、あるいは近くにして同じソフトで使用している
サービスが来ることが多くなるからです。
サービスの名称で並んでいた場合は、あるソフトの複数のサービスが重い場合に、
原因特定しづらくなります。
そういう意味でいうと製造元ごとにチェックを入れていくのもありかもしれません。
まあ、ここでは、全体の半分にチェックをつける方法を解説します。
原因特定までの全プロセスの例
msconfigを立ち上げてサービスの確認を行った際、
サービスの数が、200あったとします。
まず、上から100までのすべてのサービスにチェックを入れて
「適用」「OK」を押し、PCの再起動を行い、挙動を確認します。
もし、挙動がおかしければ、
1~100のサービスに原因があるので次は、
msconfigを起動後1~50だけにチェックを入れて
「適用」「OK」を押し、PC再起動をします。
もし、挙動が正常なら、
1~50のサービスに原因はないので
51~100のサービスに原因があります。
msconfigを起動後
次に51~75のサービスだけにチェックを入れて、「適用」「OK」を押して
PC再起動します。同様に検証していきましょう。
PCの挙動がおかしければ、51~75に原因があるので
msconfigを起動後、51~63のサービスだけにチェックを入れて
「適用」「OK」を押してPCを再起動します。
PCの挙動が問題なければ、51~63のサービスに原因はないので
msconfigを起動後、64~69のサービスだけにチェックを入れて
「適用」「OK」を押してPCを再起動します。
PCの挙動に問題なければ、64~69のサービスに原因はないので
msconfigを起動後70~72のサービスだけにチェックを入れ、「適用」「OK」を押して
PCを再起動する。
PCの挙動がおかしければ、70~72のサービスに原因があるので
msconfigを起動後70のサービスだけにチェックを入れ、「適用」「OK」を押して
PCを再起動する。
PCの挙動がおかしければ、70のサービスが原因だとわかったので、
念のため、msconfigを起動後、サービスのタブの「すべて有効」を押して
原因を特定した70番目のサービスだけを外して「適用」「OK」を押して
PCを再起動し、問題なく起動する事を確認する。
いかがでしょう。
200個のサービスで一つづつ確認していった場合、最大200回の再起動が必要になりますが、
8回の再起動で原因特定まで行き着くことが出来ました。
8回でも多いよ。。。
と思う方もいるかもしれませんが、診断スタートアップの起動時間は、早いので
8回の再起動で今後のパソコン生活が快適になるなら御の字でしょう。。。
ちなみに私の場合のようにPCの起動に4~50分かかる不具合をもっている場合、
検証中に原因となるサービスが含まれていた場合、再起動する際にも
同じだけの時間がかかってしまいます。
その際は、起動に時間がかかっていることで原因のサービスが含まれていることが
すぐにわかると思うのでとっととPCを強制終了して、
Safemode(セーフモード)で立ち上げてmsconfigを起動し、
同じ作業を繰り返すことをしましょう。
Safemode(セーフモード)の立上げ方は、PC起動時にキーボードの上にある
F8キーを押しながら起動すれば、SafeModeを立ち上げることが出来ます。
再起動時には通常モードで立ち上げられるのでSafeModeでmsconfigの設定を行って
再起動すれば、上記の方法の続きを行う事が出来ますので
こちらも活用してください。
まとめ
あなたの激重PCもサクサクPCに変わったのではないでしょうか?タスクマネージャーを見てもCPUもメモリも余裕あって何が原因で激重PCに
変化してしまったのかわからないという事もあるので
この記事の内容を実践してサクサクPC生活を取り戻しましょう。
ブログ村のトレンドニュースの注目記事で1位になった記事です。
↓
消費税について考察
良かったらブログランキング2つクリックしてやってください。
にほんブログ村
トレンドニュース ブログランキングへ
カテゴリー
- Super Mario Run関連
- お笑い関連
- はじめしゃちょー
- はやりもの
- インターネット関連
- エンターテイメント
- ゲーム攻略
- スポーツ関連
- ダイエット関連
- ドラマ関連
- パソコン関連
- ブログ運営
- ポケモンGO関連
- ユーチューバー
- リオオリンピック関連
- 不思議な現象
- 教育
- 映画関連
- 最先端医療
- 未分類
- 熊本地震
- 社会情勢
- 簡単シリーズ
- 芸能関連
アーカイブ
- 2019年5月
- 2019年3月
- 2018年10月
- 2018年3月
- 2017年3月
- 2017年2月
- 2017年1月
- 2016年12月
- 2016年11月
- 2016年10月
- 2016年9月
- 2016年8月
- 2016年7月
- 2016年6月
- 2016年5月
- 2016年4月
- 2016年3月
- 2016年2月
- 2016年1月
- 2015年12月
関連記事
-

-
自宅でwi-fiがONで繋がらない時に優先すべき対処法。iphoneやandroidスマホ対応した原因追究方法
こんにちは、ヒロです。 20年前はまだ、インターネットをしている人は、かなり少数派(数
カテゴリー
- Super Mario Run関連
- お笑い関連
- はじめしゃちょー
- はやりもの
- インターネット関連
- エンターテイメント
- ゲーム攻略
- スポーツ関連
- ダイエット関連
- ドラマ関連
- パソコン関連
- ブログ運営
- ポケモンGO関連
- ユーチューバー
- リオオリンピック関連
- 不思議な現象
- 教育
- 映画関連
- 最先端医療
- 未分類
- 熊本地震
- 社会情勢
- 簡単シリーズ
- 芸能関連
アーカイブ
- 2019年5月
- 2019年3月
- 2018年10月
- 2018年3月
- 2017年3月
- 2017年2月
- 2017年1月
- 2016年12月
- 2016年11月
- 2016年10月
- 2016年9月
- 2016年8月
- 2016年7月
- 2016年6月
- 2016年5月
- 2016年4月
- 2016年3月
- 2016年2月
- 2016年1月
- 2015年12月












